Top 5+ Sheet Best No-Code Use Cases

If you’re looking for a simple no-code tool that turns your spreadsheets into apps, Sheet Best fits the bill. You’ll quickly create APIs from spreadsheets.
But what can you do with your API?
Today, we’re here to show you the top 5+ Sheet Best no-code use cases. Let’s dive in!
1. Starting from the Basics: Get a No-Code Spreadsheet
A spreadsheet is neat, but if you want to get some real no-code magic, you’re going to need a database.
Sheet Best’s key feature allows you to turn your Excel or Google Sheets sheet into a database capable of getting and posting new information.
Best Practices for No-Code Spreadsheets
- Lay out your no-code spreadsheet with your target actions in mind. For example, if all you want is a simple CRM, you’d only have columns with lead names and contact information. If, on the other hand, you need to track orders, your layout should contain the right columns so you can easily automate the spreadsheet.
- Stick to one table. Multiple sheets in your spreadsheet can get confusing fast. Aim to include all the key information within the single table.
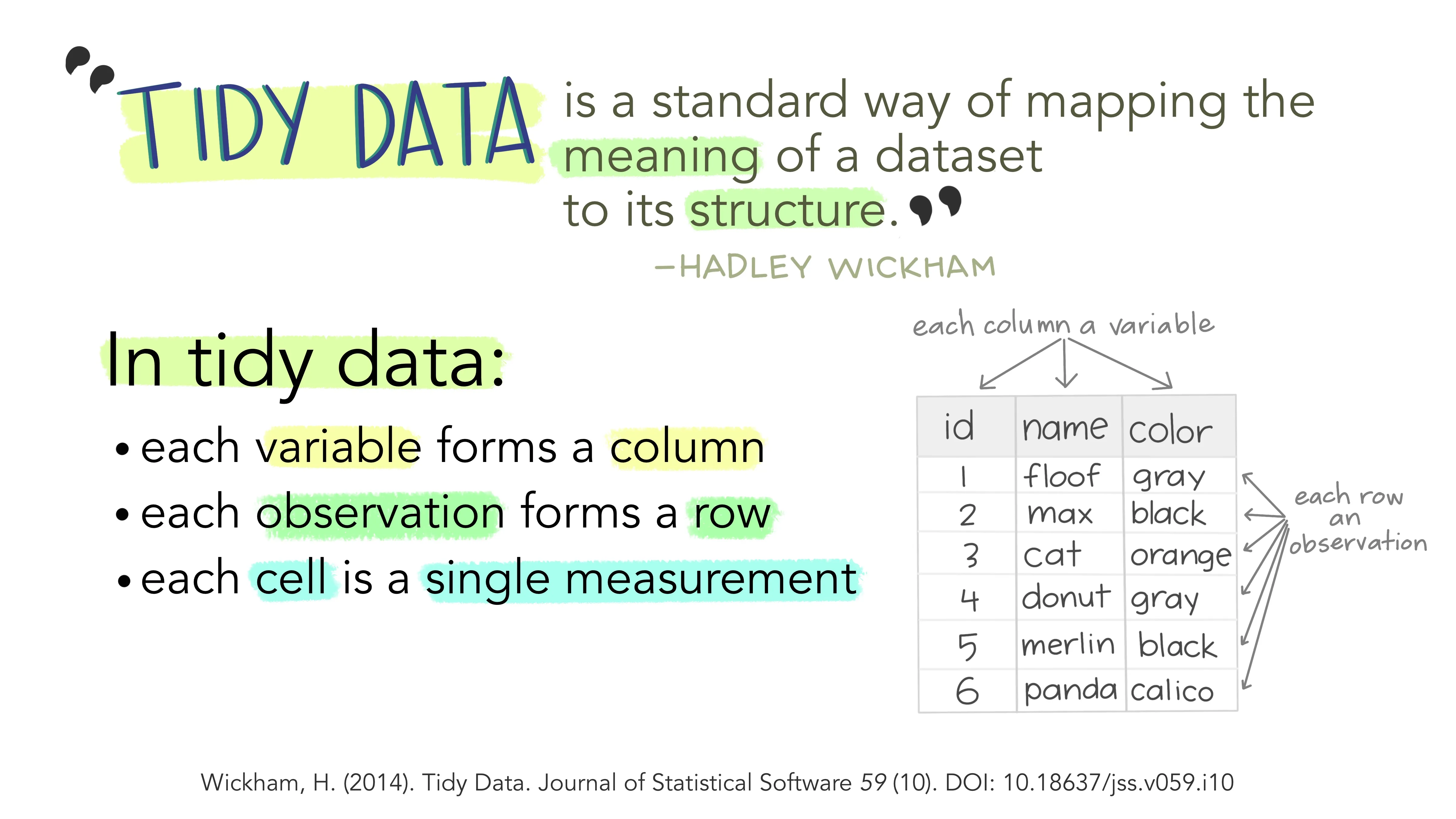
Tidy data guidelines from GitHub
2. Use Sheet Best as Your Application Back End
When you develop a mobile or web application, a lot of time and effort goes into building the back end. This is perfectly understandable when you consider that you have to plan how you will:
- Store your data
- Exchange data between the front-end and back-end
- Keep your data secure
Sheet Best solves this problem, as it lets you turn spreadsheets into APIs that serve as the back end of your application.
For example, many of our customers use it for CRUD operations, while others - who are not developers - use Sheet Best to create prototypes for API structures without having to write a single line of code.
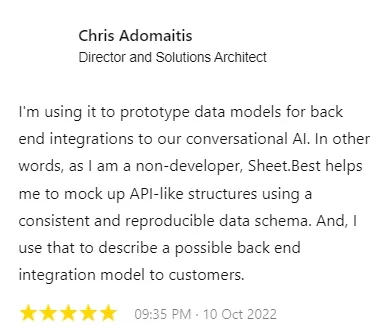
Then, plug it into your preferred front-end framework and go live without writing a single line of code.
Learn how to build a custom CRM app with Sheet Best.
3. Content Management System (CMS) with Sheet Best
Apart from using Sheet Best as the back-end for your application, you can also use it as a content management system (CMS) for your website.
You’ll store all your website content in a spreadsheet and use the API to display it on your website. This makes it much easier to update your website information or run a content strategy on autopilot.
If your spreadsheet is formatted correctly, you can transfer SEO and category information with the Sheet Best API, too.
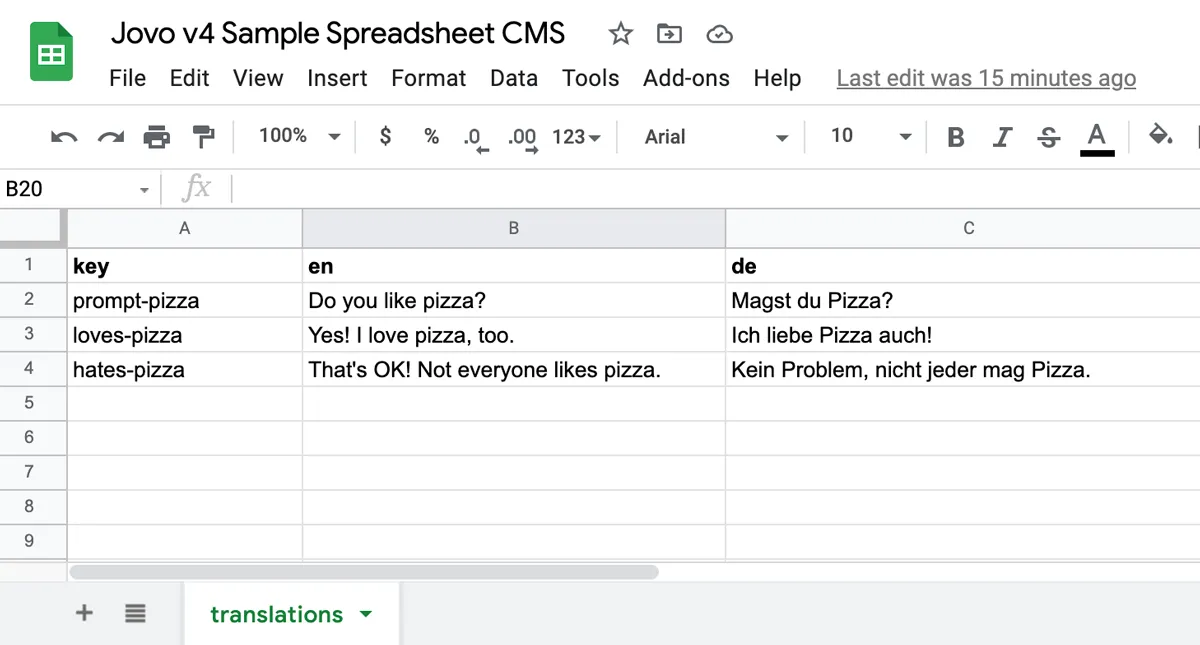
Source: Jovo
You can run your entire content operation from your spreadsheet or stick to automating those tedious tasks you dread doing:
- Adding Yoast keywords
- Inserting meta descriptions
- Allocating categories
And more! The coolest use case we’ve seen recently was using OpenAI’s API to generate meta descriptions for specific keywords, which were then stored in a spreadsheet and uploaded to the blog using the Sheet Best API.
Streamlining Content Management with Automation
What happens if you work with multiple blog contributors? Managing their content and uploading it to the blog (while ensuring it’s on-brand) can get messy fast.
Create a central spreadsheet. Then, use the Sheet Best API to:
- Allocate topics & tasks
- Upload content & collaborate
- Monitor deadlines
- Ensure all the requirements are met
- Keep track of results
With a little automation, you can even get Slack notifications whenever a contributor uploads content. It really only depends on you and your existing stack, but a central spreadsheet is a good place to start without reinventing the wheel.
4. Smarter Chatbot (and Support) Responses
Customers expect stellar customer service. They need information, and they need it fast. Because of this, chatbots are becoming increasingly popular as they put knowledge at your customers’ fingertips.
(Not to mention that you can automate your chatbot data collection or use Sheet Best to lead rich conversations, provide answers, and qualify leads.)
Here, Sheet Best also shines. You can easily create, edit, and manage your chatbot responses in a spreadsheet. Then, use the API to share valuable information with your customers.
“All our bots are more intelligent. They can send and get data from Google Sheets, transforming a simple query into a rich conversation with the users.”
Learn how B4BCompany uses Sheet Best to manage chatbots for their clients.
Automating Customer Support with Sheet Best
Sheet Best is so good at tackling the tedious and the repetitive in customer support automation that we wrote a full guide! But in short, once you make a list of repetitive tasks, build your knowledge base in Google Sheets, and plug it into your website with the API.
Think about different use cases.
For example, CHWIC uses Sheet Best to keep track of technical issues and immediately report the resolution to customers without engaging their support reps.
We built a Helpdesk function into the PWA that allows users to submit an issue to our Admin team. The tickets are stored via Sheet Best where they can be assigned by our team and remediated.
Carey Westgate, chwic
5. Supercharge Your Power BI Dashboards
With Power BI, you can create powerful dashboards and reports that give you more significant real-time insights into your business and allow you to share them across your team.
Once you make better sense of your business data, you’ll make better decisions and improve your efficiency.
When using Sheet Best, you don’t need any particular data sources to get the insights. You can extract them directly from your spreadsheets and plug them into PowerBI.
6. Automate a Whole Bunch of Business Processes!
As a relatively small team, we swear by automation. (Zapier and Make.com may or may not have been invited to our weddings.)
In order to keep our team lean and scalable, we try to remove the human from many repetitive business processes:
- Invoice & payroll automation
- Employee onboarding
- Managing employee absences and other HR tasks
- Aggregating customer feedback & managing customer relationships
- Contractor & vendor management
- Monthly reporting
Essentially, if it can live in a Google spreadsheet, we use Sheet Best to automate it and plug it into other tools.
Prep Work for Business Process Automation
First, list your most repetitive processes. Then, map out the workflow: what happens when? Where is the information sourced from, and where is it sent to?
Finally, you should have a diagram like this:
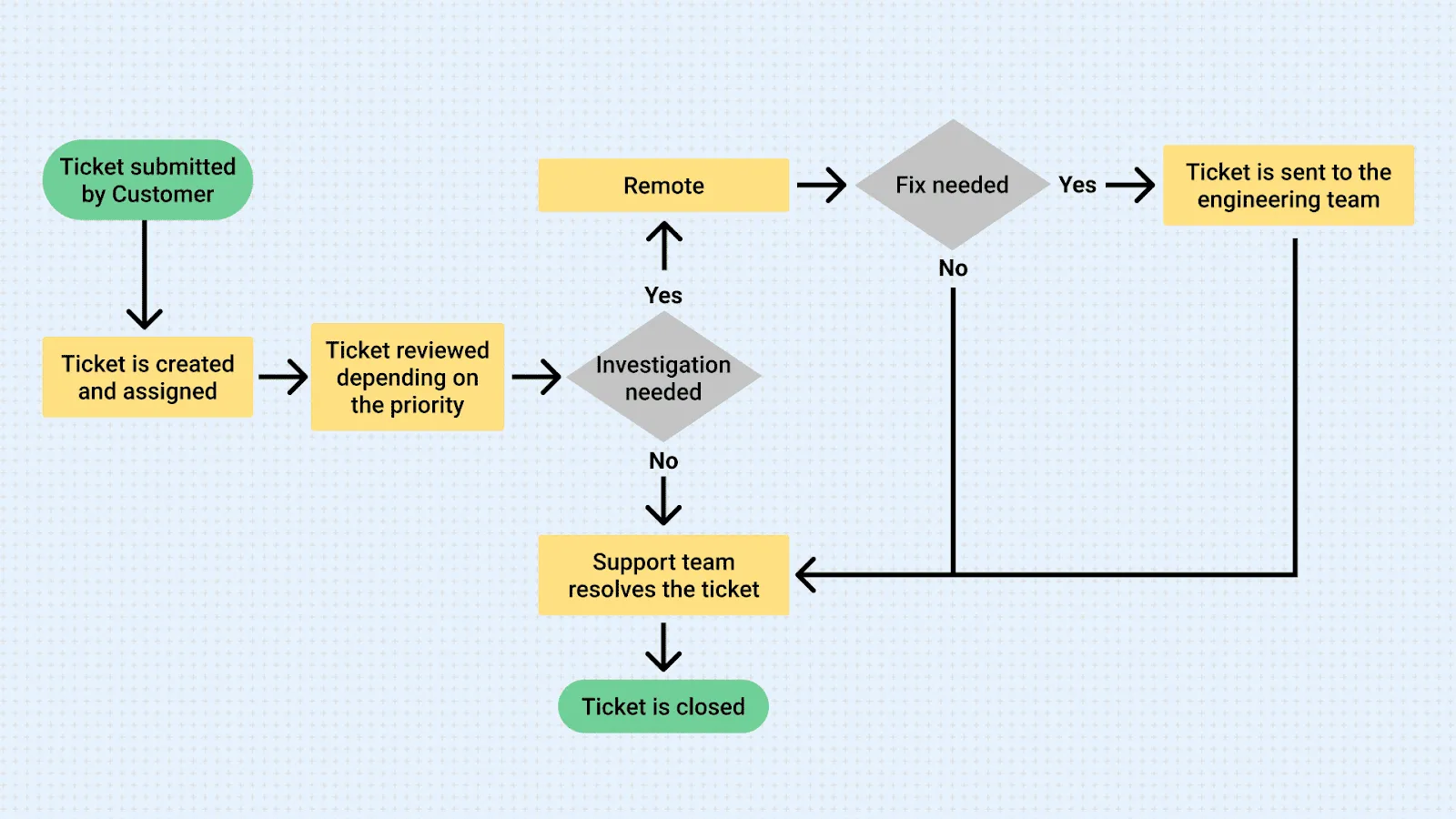
Source: Gmelius
From there, decide what can stay in a spreadsheet and make your life easier!
Learn more about business process automation with Sheet Best.
7. Spreadsheet Automation for Marketing
If you’re anything like the average marketer/ambitious SMB owner who needs to wear all the hats, you probably juggle quite a few marketing tools on the daily, including:
- Google Search Console & Analytics
- SEMrush & Ahrefs
- MailChimp (or any other email marketing tool)
- Intercom
And the list goes on. It’s a lot - especially when you have to export data from each tool and then try to understand how it all plays together to get an overall health check on your marketing strategy.
Fortunately, you can circumvent the headache by aggregating reports from marketing different tools in a single spreadsheet.
Remember our tips from Section #1: organize your spreadsheet to contain all the columns you need. Then, use Sheet Best’s API to get data from different tools.
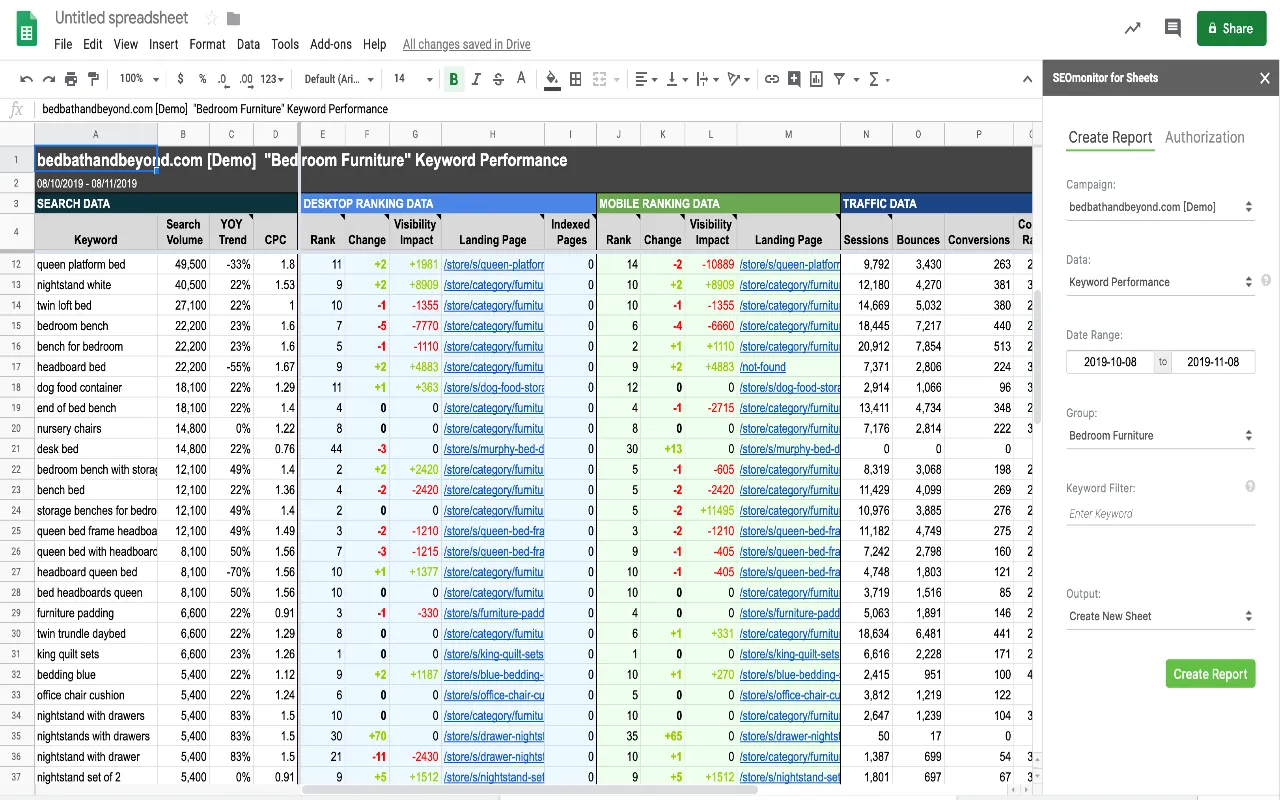
Even if you only use automation to make sense of your SEO spreadsheet, it’ll be well worth it. Source: SEJ
For example, you could use your SEO keyword spreadsheet and then use the API to populate it with search volume and competition data.
You could even set up nurturing sequences and run them from your Google Sheets.
Personally, we love using Sheet Best and spreadsheets to make sense of our Google Search Console data. Since exporting it isn’t easy (and it’s much harder to get all the right metrics in the dashboard), using spreadsheets and the Sheet Best API is a life-saver!
Best Practices for Spreadsheet Automation
- Remember the LMI: List, map, implement. Before you automate a process, know the exact steps the process is comprised of.
- Sanity-check everything. Schedule regular check-ups in your early automation days to ensure nothing has fallen through the cracks.
- Don’t speak the no-code lingo? No worries! Check out this API glossary.
- Know the limits. Google Sheets has a maximum limit of 40,000 rows per spreadsheet. If you plan to exceed it, you might want to set up a workflow where you archive the data you no longer need in a separate document.
- Have some fun with it! You can automate pretty much anything, so the next time you open your spreadsheet, keep an eye out for repetitive tasks.
Unlock the Value of Your Spreadsheets With Sheet Best
Almost everything you use runs on data. And now, with Sheet Best, you can unlock the value in your data quicker and easier than ever. Try it out for yourself!
Get your free API key today!