How to Connect Google Sheets to PowerBI

Power BI can provide a wealth of business insights. However, you’ll need to import your data from different data sources first. You can use one of Power BI’s native connectors - unless you use Google Sheets.
So, if you want to connect Google Sheets to PowerBI, you’ll need to look at a few other options!
What’s Power BI?
Power BI, developed by Microsoft, is a robust tool specifically designed for data modeling and visualization in today’s data-driven business landscape. It offers a solution that simplifies and streamlines the work of developers, analysts, and business users.
Here are some of the Power BI highlights:
- Data Integration: Seamlessly consolidates data from diverse databases, spreadsheets, and cloud services.
- Accelerated Insights: Rapidly analyze massive datasets to efficiently process and transform data, unlocking quick and accurate insights that can drive informed decision-making.
- Interactive Reporting: A user-friendly interface that lets you effortlessly build visually appealing reports that showcase your data in engaging ways.
- Advanced Visualizations: Go beyond mere numbers and tables with an extensive collection of visualizations, including charts, graphs, maps, and more.
Why Use Google Sheets as a Power BI Data Source?
When you combine the simplicity of Google Sheets with Power BI’s advanced analytics and visualization capabilities, you’ve got a solution that can help you gain invaluable insights, discover new opportunities, and make data-driven decisions.
Basically, Google Sheets acts as a central hub for storing and managing your data. It gives you the flexibility to adapt and modify your datasets as your needs evolve.
Then with Power BI, you can easily transform raw data from Google Sheets into interactive dashboards, reports, and charts.
As your data grows, Google Sheets and Power BI can handle the scale, allowing you to track, analyze, and visualize large datasets without compromising performance.
Unfortunately, there’s a catch.
Can You Connect Google Sheets to Power BI?
Unfortunately, there’s no easy and direct way to link your Google Sheets to Power BI.
However, there are a couple of workarounds we can turn to that get the job done.
The first method is using Excel, where you synchronize your Google Sheets spreadsheets with an Excel Workbook. That’s because Power BI has native support for Excel.
The second option involves turning your spreadsheet into a web page, and then you simply import the data from there.
If you’re already using Excel, then the first method might be better. And you get the added benefit of automatic updates.
The web page method is easier, but you’ll have to manually update it to keep all the data accurate.
How to Connect Google Sheets to Power BI Manually
Your first option would be to connect Google Sheets to Power BI manually.
Step 1: Publish Your Google Sheet as a Web Page
The first step in connecting Google Sheets to Power BI is to publish your Google Sheet as a web page:
- Share your sheet by going to “File”
- Select “Share” in the drop-down menu
- Set sharing options to “Anyone with the link can view”
- Click “Done”
Then, follow the next steps to connect Google Sheets to PowerBI:
- Click on “File”
- Select “Share”
- Click “Publish to the Web” from the drop-down menu
- Choose “Entire Document” and “Web page”
- Click “Publish”
On the window that opens, you can then copy the URL for your Google Sheet.
Step 2: Import Data into Power BI
With your URL generated and copied, you’ll be able to load your data into Power BI.
To do this, you’ll open Power BI Desktop and click on Get Data from the menu.
This will open a menu where you can select different options for importing data. Here, you’ll choose Web.
A window will open where you can paste the URL you copied earlier. Once done, you can click on OK.
In the next window, you can choose your level of access and then click on Connect.
Power BI will then connect to the web page and, once completed, will open the Navigator window. On this window, you’ll select the table from where you want to import the data and then click Load.
Once your data has been loaded into Power BI, you can also clean it by removing blank columns, changing the data format, and making sure the columns are named what you want them to be.
How to Connect Google Sheets to Power BI using Excel
You can also connect Google Sheets to Power BI via Excel. Here’s what you need to do:
Step 1: Link Google Sheets to Excel
- Open your Google Sheets file and ensure it is stored on Google Drive.
- In Google Sheets, go to “File” and select the “Download” option.
- Choose the desired format for your download, such as Excel (.xlsx) or CSV (.csv).
- Save the downloaded file to your local device.
Step 2: Connect Power BI and Excel
- Open Power BI.
- In the Home ribbon, click on “Get Data” and choose “Excel” as the data source.
- Browse to the location where you saved the downloaded Excel file from Google Sheets.
- Select the Excel file and click “Open.”
- In the Navigator window, choose the worksheet from which you want to import data.
- Customize the data import options as needed, such as filtering columns or transforming data.
- Click “Load” to import the selected data from Excel into Power BI.
And there you have it! You’ve connected your Google Sheets to Power BI using Excel.
With this method, you can have your dataset refreshed every time there’s something new added or changed.
Is There a Better Way to Use Google Sheets for PowerBI?
If you’ve followed the process described above, you’ve probably realized that it can be quite inefficient and time-consuming.
Fortunately, there are other options.
You could, for instance, use a third-party connector to import your Google Sheet data into Power BI.
Another option is to use Sheet Best.
It allows you to create a REST API from your Google Sheet in seconds. You can then connect this API to Power BI to import your data.
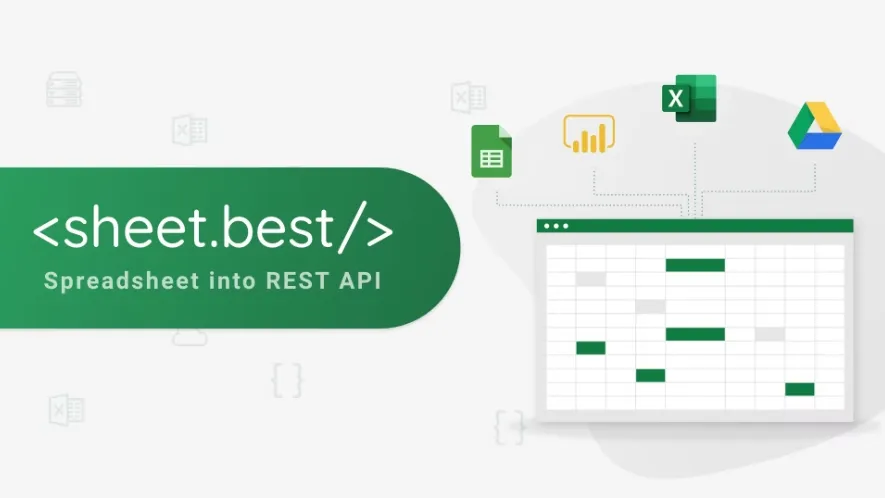
Another benefit of using Sheet Best is that once created, you can use your API for several other purposes, transforming it into the backend of your mobile and web applications, building a CRM out of Google Sheets, automating workflows, using it to turn your spreadsheet into a powerful database, and more.
All our bots are more intelligent. They can send and get data from Google Sheets, transforming a simple query into a rich conversation with the users.
To learn more about Sheet Best and how you can get the most value out of your spreadsheets, get started for free today!
Frequently Asked Questions
Q: Can I Connect Power BI to Google Sheets?
A: You might wonder if you can do it the other way around and load data from Power BI to Google Sheets. While you cannot directly connect Power BI to Google Sheets, you do have the option to export data from Power BI and import it into Google Sheets.
Here’s how you can achieve this:
- Select the Power BI report you want to export data from. Click on “More Options” and choose “Export data.”
- Next, select the type of data you want to export: “Data with the current layout,” “Summarized data,” or “Underlying data.”
- Click on “Export,” and the file in the selected format will be downloaded to your device.
- Open a Google Sheets file and navigate to “File,” then click on “Import.”
- Select “Upload” and choose the file that you exported from Power BI.
- Specify the desired import location and click on “Import data.”
Congratulations! You’ve successfully brought your Power BI data into Google Sheets, allowing you to further analyze and work with the data in a Google Sheets environment.
Keep in mind that this process requires exporting the data from Power BI as a file and then importing it into Google Sheets. Data in Google Sheets will not be automatically updated when changes occur in Power BI.
You would need to repeat this process to ensure you have the most recent data from Power BI in Google Sheets.
Q: Will My Data Refresh Automatically?
A: Only if you’ve connected your Google Sheets to Excel. Power BI has a feature where it automatically updates data from Excel through OneDrive. So if you want to go this route, follow the steps we outlined in the section above.
Q: Can I Connect My Google Sheets Directly to Power BI?
A: There is no direct built-in integration between Google Sheets and Power BI, but it’s possible to establish a direct connection using code. You can use Sheet Best to turn your Google Sheets spreadsheets into REST APIs.
Then you can use that to hook your data straight into Power BI By, where you can streamline the data import process and ensure that your visualizations and reports are always up to date.
Sheet Best lets you unlock the power of connecting Google Sheets directly to Power BI, with seamless data integration and real-time updates.