How to Build a Knowledge Base in Excel

There are a ton of different tools that will let you build a knowledge base, but did you know that you can build your own knowledge base using Excel?
It’s time to show you how!
What Is a Knowledge Base?
Instead of being a pile of information about your business, your knowledge base’s primary purpose is to give your customers information quickly and efficiently. It’s a self-service resource they can use without having to ping your support (and wait for their answer) every time they have a problem.
You can also use your knowledge base as a guide for your employees, so they can quickly answer your customers’ questions when they run into issues.
At its core, a knowledge base is simply a database of questions and answers. Keep that word - database - in mind, because that’s the approach you’ll use to create your knowledge base in Excel.
How to Create a Knowledge Base in Excel
To create your knowledge base, you’ll open a new Excel workbook.
Once open, you can enter the data or, in other words, the questions and answers you’ll include in your knowledge base. Now, you can enter the questions and answers anywhere you’d like, but ideally, you should use two adjacent columns. This makes it easier to view the questions with their appropriate responses.
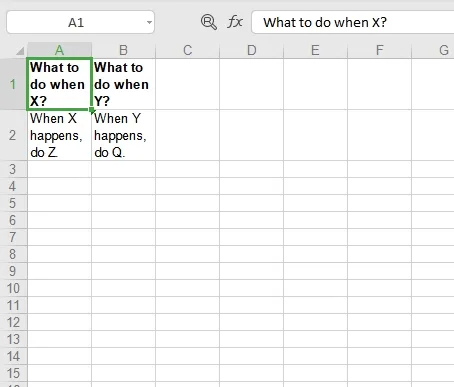
Also, the questions and answers depend on your specific circumstances and what you’ll use the knowledge base for.
For example, when you use it for your employees, you’ll need to figure out what issues they often encounter and how they handle them. Likewise, when using it for your customers, you’ll include questions and answers that provide information about your products and services and help customers solve their problems.
Once you’ve entered all the questions and answers, your knowledge base is basically done. However, you don’t want an employee or customer to scroll endlessly through the spreadsheet to find the information they need. So, you’ll need to make your data searchable.
To do this, you’ll select all the cells containing your questions and answers and click Data on the Excel top menu.
On the ribbon, in the Sort and Filter group, you’ll then click on the Filter button. Doing this will insert drop-down arrows into the headers of your question and answer columns.
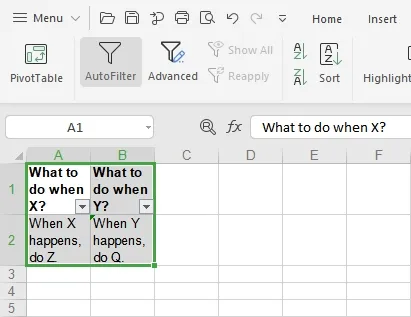
When you then want to search the column, you’ll click on this drop-down arrow and select the Text Filters option.
You’ll then select Contains in the Text Filters menu and type the text you want to search for in the Contains text box.
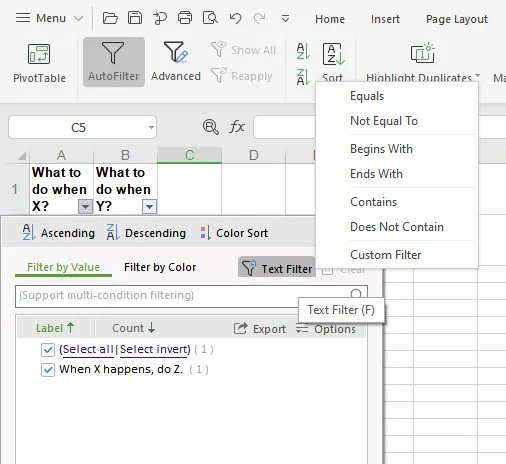
When done, you can click on the OK button, which filters the data and shows only those rows that contain the text you’ve searched for.
In other words, this allows you to search for the question and find the answer.
Supercharge Your Knowledge Base
Now that you can easily create a knowledge base in Excel, it’s time to take it one step further. As your list of questions and answers grows, you might want to get a chatbot database in place to relieve the strain on your support team.
This is where Sheet Best comes in! With our tool, you can create a REST API from your spreadsheet in 30 seconds. Once converted into a database, you can plug your API into any tool, including chatbots and web apps.