How to Build a CRM with No Code

If you want to manage your customer relationships properly (and not on to-do lists which we’ve done, and no, it doesn’t work), you’ll need a Customer Relationship Management (CRM) tool.
Now, there are so many options on the market that it’s hard to choose one. If you’ve gotten used to managing everything in a spreadsheet (or just don’t want to figure out all the different Hubspot and Salesforce functions), we’ve got you!
Today, we’ll show you how to build a CRM with no code. We mean it: we’ve shown you how to use some code, but today, not a single line of code is allowed on the premises.
Let’s dive in!
BYOT!
Before you get started, you’ll need to bring some tools. Here’s what you’ll need to build the CRM:
- Your customer data. CRMs are all about storing and managing data, so you’ll need your customer data.
- Google Sheets. You’ll need somewhere to store your data, and for your CRM, you’ll use Google Sheets.
- An app-building platform. Apart from storing your data, you also want to display it. Here, you’ll use an app-building tool like Bubble.
- Sheet Best. Sheet Best allows you to show the data from your Google Sheets in your CRM app.

Building Your CRM With No-Code
Now that you’ve assembled the Aveng- we mean, the information you need, it’s time to get to work!
Step 1: Decide What Features You Want
Before you start building, you should decide what features you want your CRM to have. At its core, your CRM should have all the features you need to manage your contacts (updating contacts automatically, pulling new information from your email, etc.).
Step 2: Gather Your Data
At this stage, you probably already have your customer data in Google Sheets. If you don’t, it’s time to enter it. It’s best to start with a basic spreadsheet with columns for:
- First and last names
- Email addresses
- Phone numbers
- Job titles
And any other information that matters to you!
For example, if you work with both small businesses and enterprises, you might want a column that denotes the company size.
For your app to work, you’ll need to enter the column names in the first row and your data from the second row.
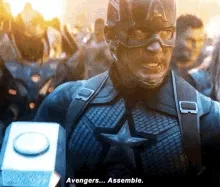
Step 3: Create Your API
For the next step, you’ll head to Sheet Best and create an account. Once done, and you’ve logged in, you’ll see this screen.
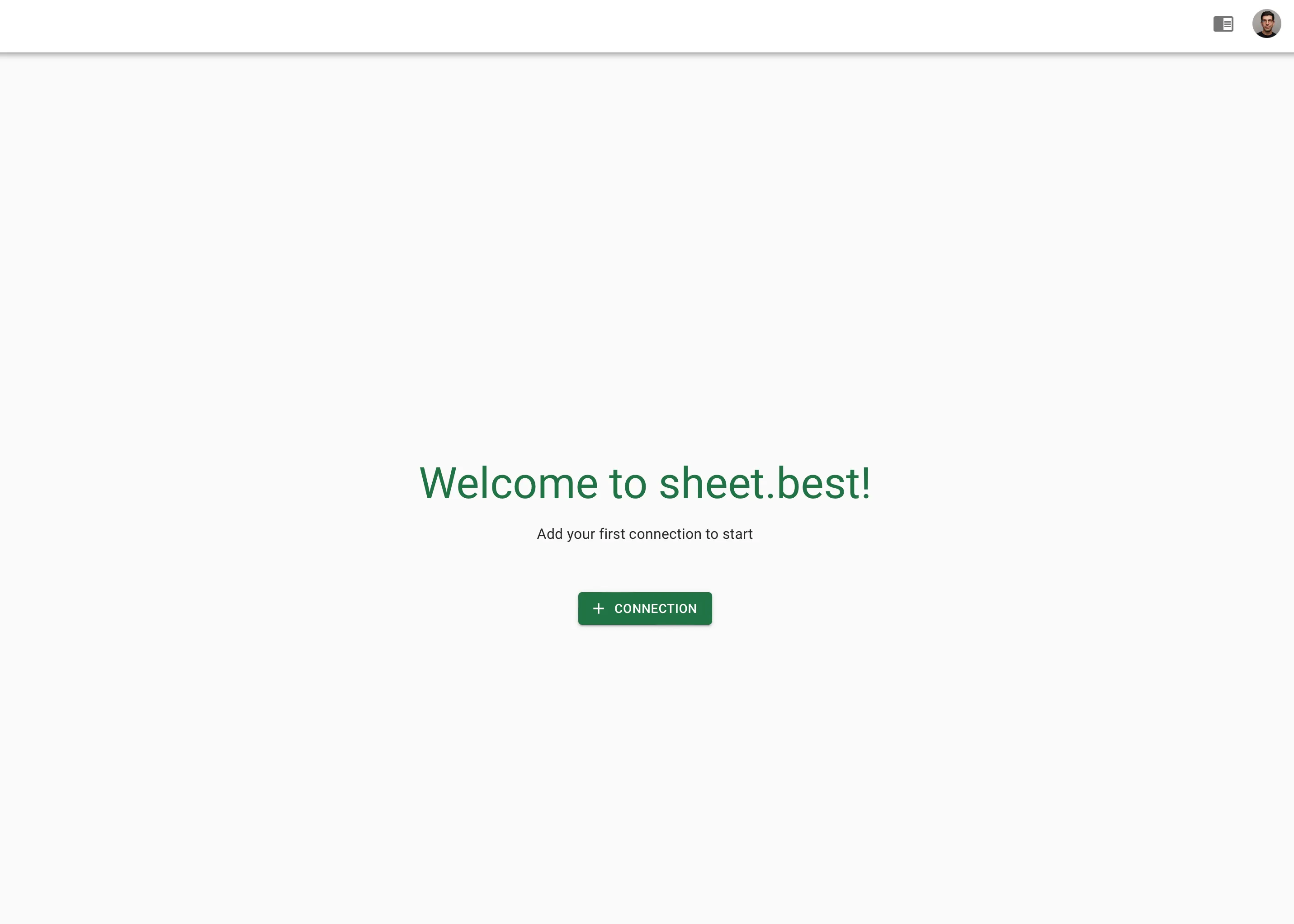
You’ll then click on the +CONNECTION button. This will take you to the screen where you can configure your connection.
As a first step, you can name the connection by entering crmDb in the Connection Name field.
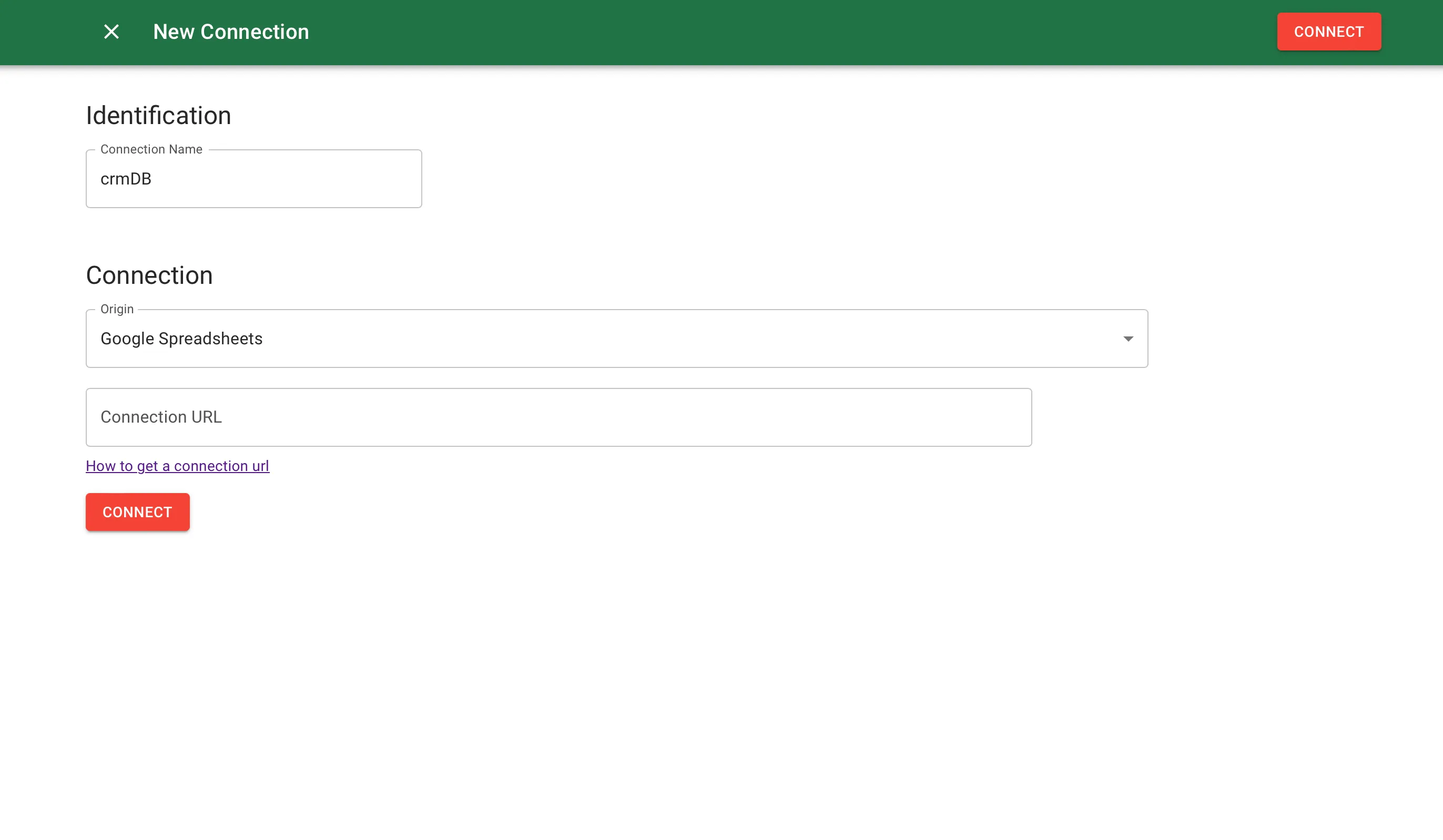
In your spreadsheet, you’ll then click on File, Share, and then Share with Others.
On the popup that opens, you’ll need to ensure that you change the settings to Anyone with the link instead of Restricted.
(Also, make sure to select Editor in the dropdown in order for the API to write data to the spreadsheet.)
Once done, you can click on Copy link and then paste the link into the Connection URL screen above.
Next, click on CONNECT that takes you to this screen:
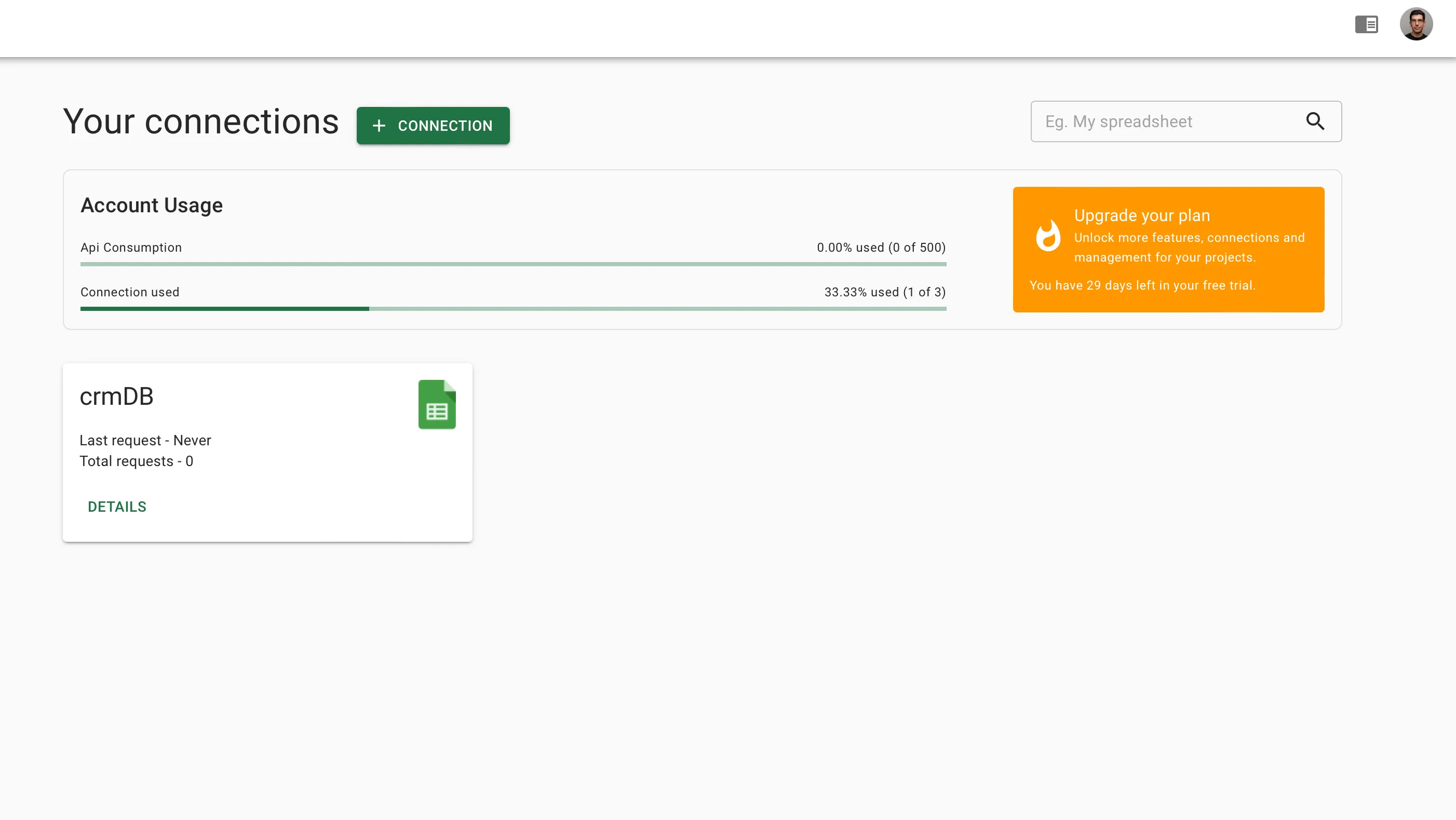
Your connection is now set up and ready to use in your CRM app.
Step 4: Choose an App-Building Tool
For the next step, you’ll choose an app-building tool to create the front end of your app. You get the first pick of the litter with front-end no-code tools, including Bubble for web apps and Abstra for full-stack apps.
The key criterion is that your front-end tool has to be able to integrate with a third-party API (hello, Sheet Best!). Most do but check just to be safe. Without integration, you wouldn’t be able to use or modify the data from your spreadsheet in your application.
When you’re done, it’s over to you. And the fun begins! You can start to customize the look and feel of your CRM or use it to supercharge your entire website stack and provide more personalized content.
You didn’t even have to write a single line of code!
If you’re ready to dust off your old spreadsheet and build something fantastic in an afternoon, grab your Sheet Best API key!